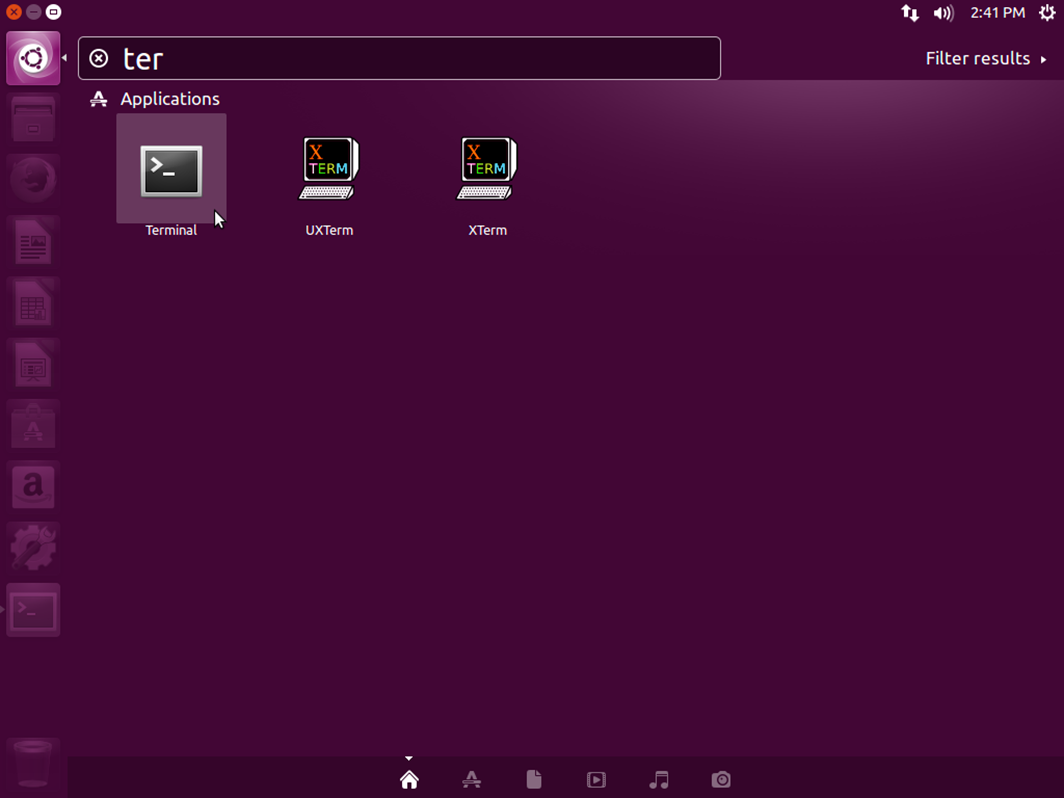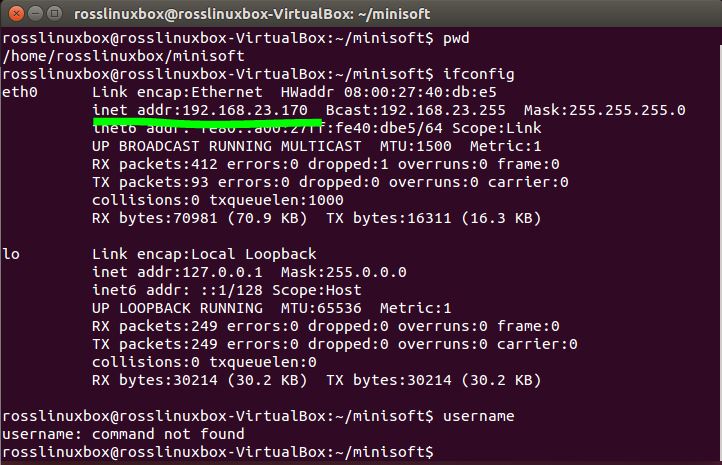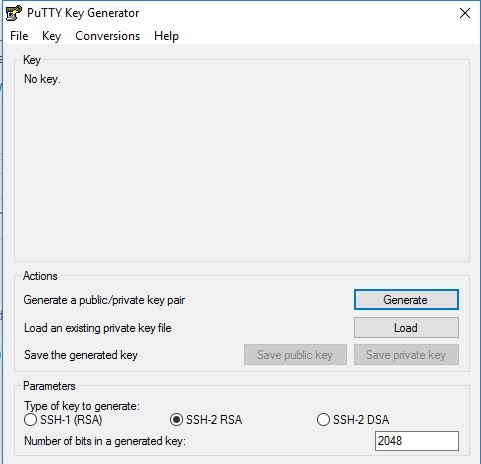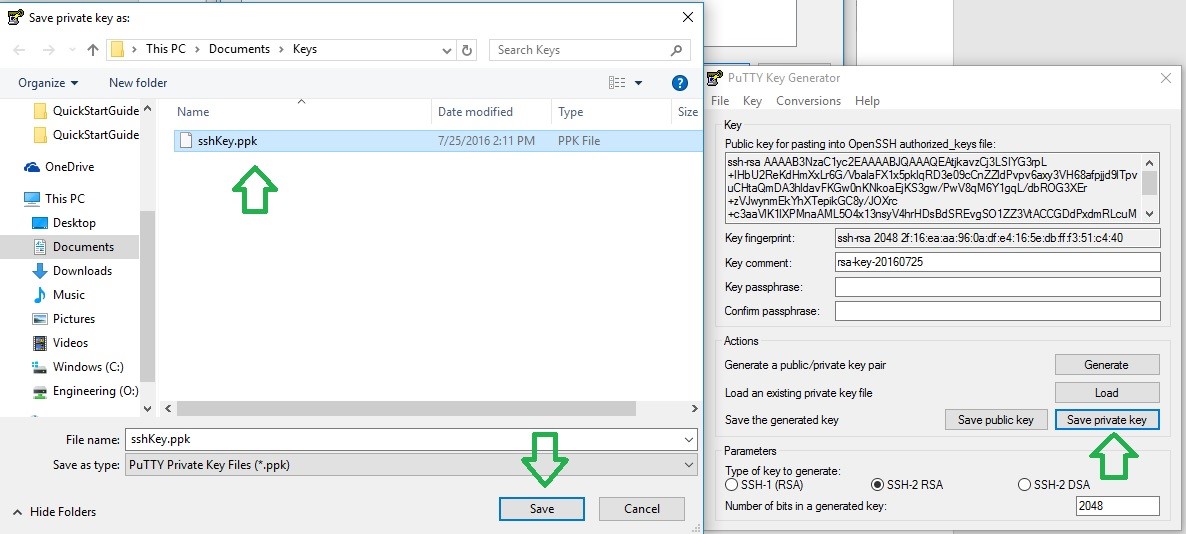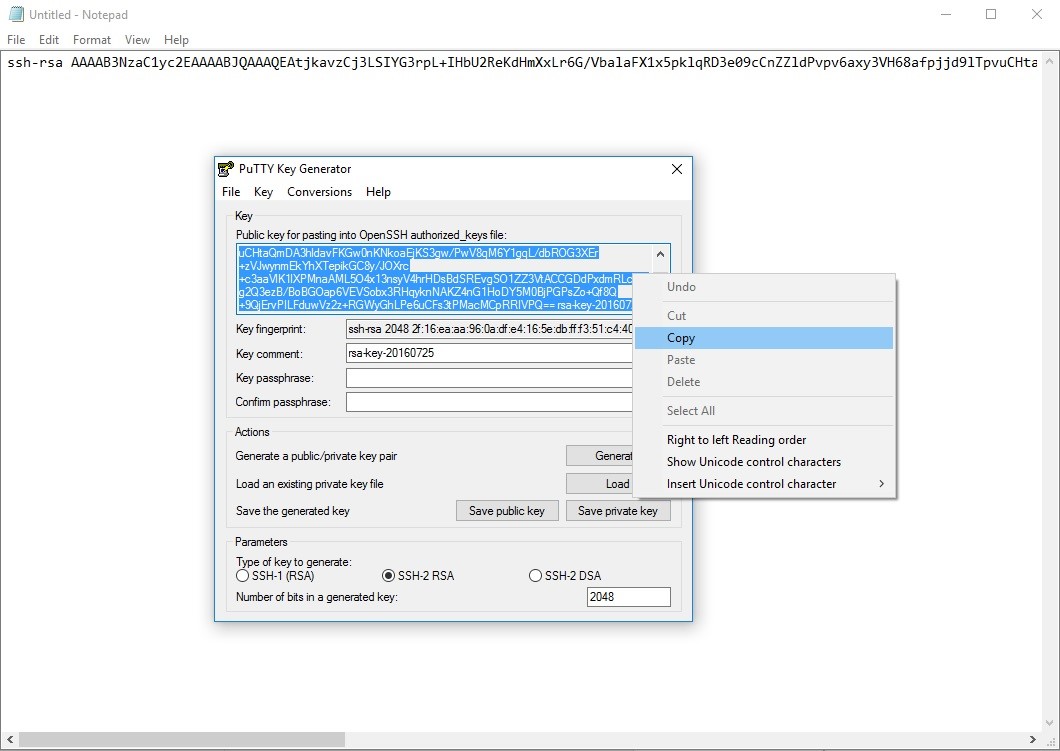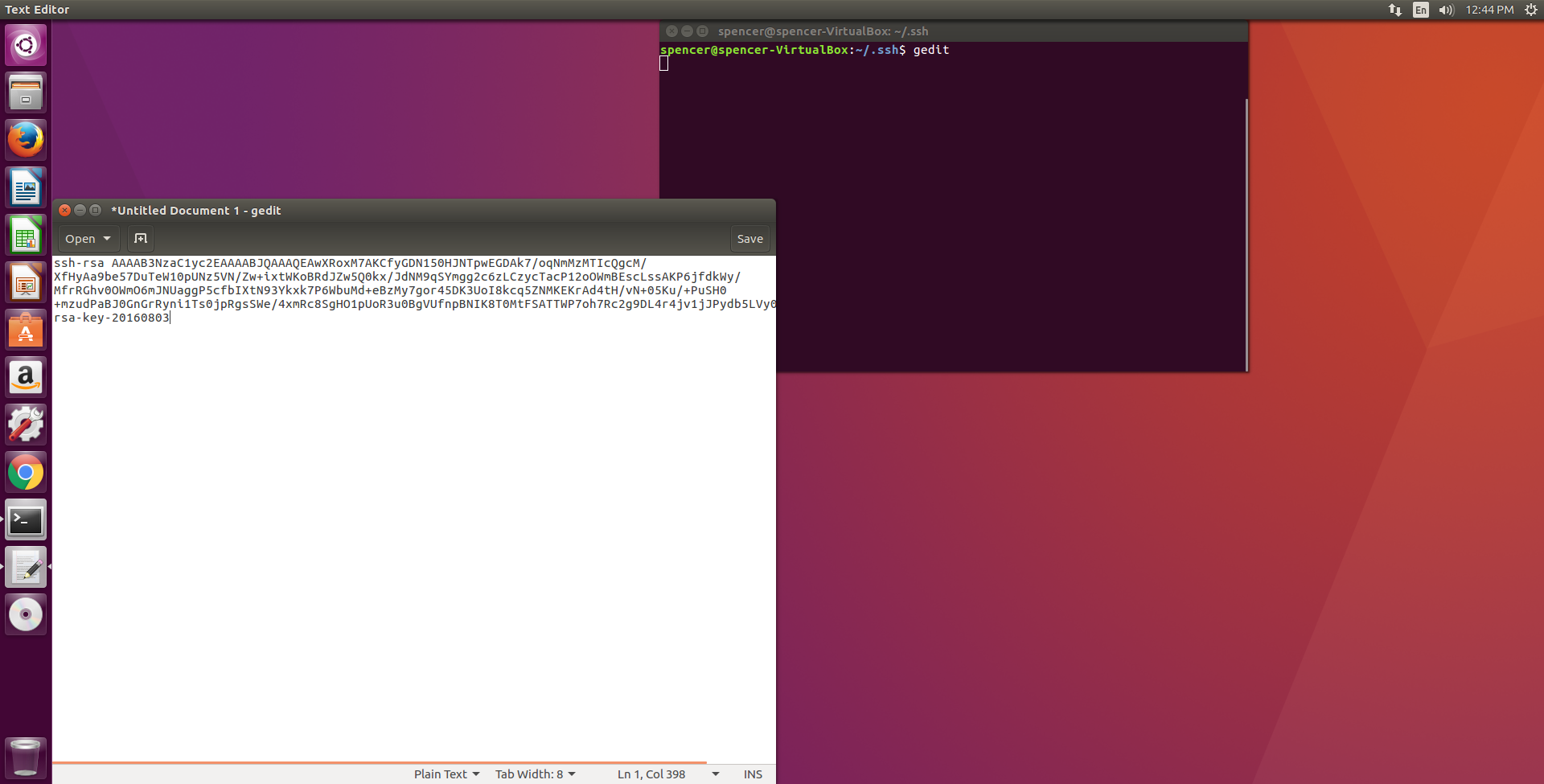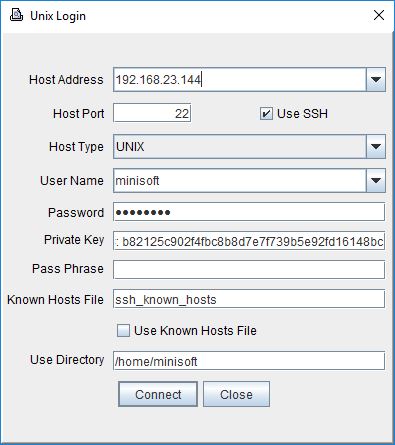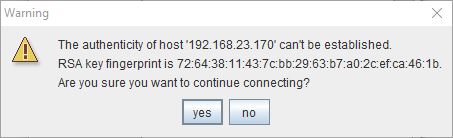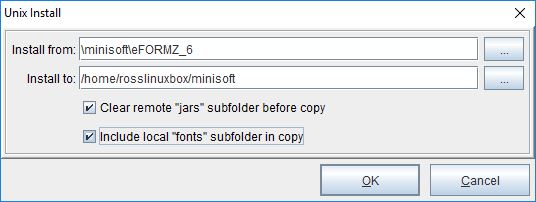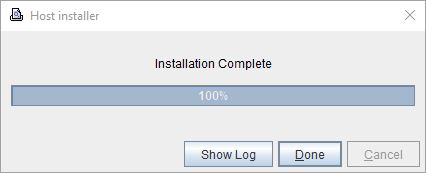Linux Install
Resources on Unix/Linux install
eFORMz QAD Printer Installation for Linux
Installing eFORMz on Unix
Troubleshooting: Incomplete Install on Linux Server
Director Setup for Unix
Setting Up a Different Folder for eFORMz PCL Files in a UNIX Environment
Checking the eFORMz Service Manager on Unix and Linux
Printer not Appearing in Devices List
eFORMZ Install On Linux – SSH Putty Keys
- Summary – The Putty tools will be used to generate an automatic SSH connection between the Linux machine and Windows machine. Through the SSH connection eFORMz will be installed.
Required Build Tools
- Putty.exe – http://www.chiark.greenend.org.uk/~sgtatham/putty/download.html
- Puttygen.exe
Build Instructions
- Install the required Putty Binary files listed up above. We recommend downloading the .zip file with all the Putty binaries; everything is available here.
- Start up your Linux session again and open up the terminal by (ctrl + atl+ t) or clicking on the white circle icon and searching terminal.
3. Log into your Virtual Box and open up a terminal and run the following command “ifconfig” to find your virtual box local host IP “inet addr” highlighted below.
4. Go back into Windows and run PuTTY Key Generator and click on the Generate key tab.
5. Once you have randomly generated your key, save your private key in a desired location. The file extension should match below .ppk.
6. Copy the public key from the PuTTY clipboard.
7. Open gedit in the Linux command line; paste the public key into gedit. This needs to be a single line!
8. Save the resulting file in ~/.ssh/authorized_keys. Name it authorized_keys. Then run chmod 700 authorized_keys. (If linux does not have this folder, please manually create it)
9. Go back to the Windows client and open up the eFORMz Composer. Select Host Tools->Unix->Install eFORMz.
10. Place the inet addr from the Linux machine into the Host Address field.
11. The Host Port, the Linux machine, should have a standardized port 22 configured for SSH.
12. The username field/password will be set for the username/password that was created when creating permissions for the file directory on the Linux machine. This is included in the previous guide.
13. The sshKey.ppk (private key file) will need to be copied and pasted into the private key field. Notice how the Pass Phrase is empty. That is because we did not set a Pass Phrase when creating the private key.
14. Details about the known hosts file are available here: https://www.ssh.com/ssh/host-key If the box is selected to be checked it will remember the host and will not ask you the warning message of “The authenticity of host ‘…’ can’t be established. RSA key fingerprint …” when you try to connect.
15. The use directory field needs to be populated with the file path of where the Minisoft directory was created on the Linux machine.
16. It may ask a warning question to connect. Select yes.
17. Select the eFORMz files from the Windows machine and install to the directory for the Linux machine.
18. eFORMz has successfully been installed on the Linux machine.