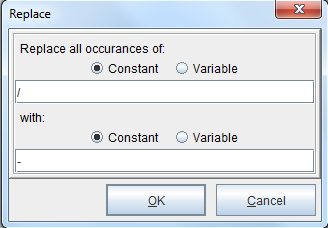Replace Function
To replace a character or string of characters with another, use the Replace function. To replace a character or string of characters with another, follow the instructions below.
1. From the eFORMz Data Viewer, select the block of characters you would like to do a search and replace on. Once the characters have been selected, right click using your mouse and select Add Variable.
2. The Variable dialog box will display. Enter a new Variable name and click OK.
3. From the Project window select the newly created Variable, right click, and select Add Function > Replace.
4. The Replace Text dialog box will display. From the Replace all occurrences of > Constant field enter the character(s) you would like to replace. From the with > Constant field enter the character you would like the above character(s) to be replaced with.
5. The Replace Function will display in the Current Project window.
6. From the eFORMz Viewer, Form and Data Viewer, right click in the area you would like your new string of data to appear. Select Add Rule > Place Text.
7. The Rule Properties dialog box will display. Enter a new Rule name and select the newly created Variable from the Use Variable field. Once complete, click OK.
8. The Place Text Action dialog box displays. Make any necessary changes and click OK.
9. The new Rule action will display in the Current Project window and in the eFORMz Viewer, Form and Data Viewer.