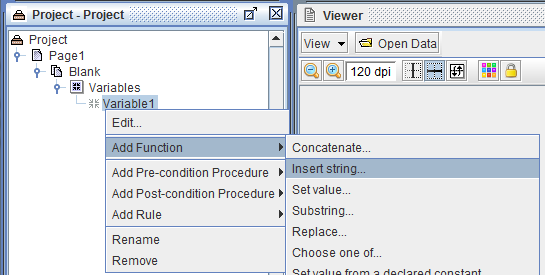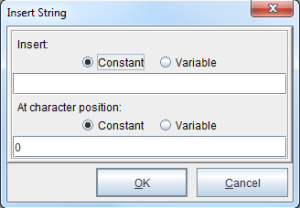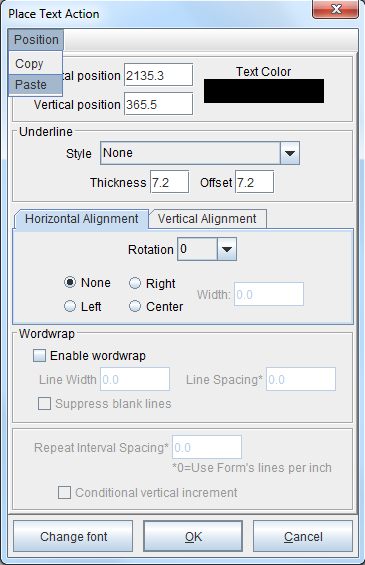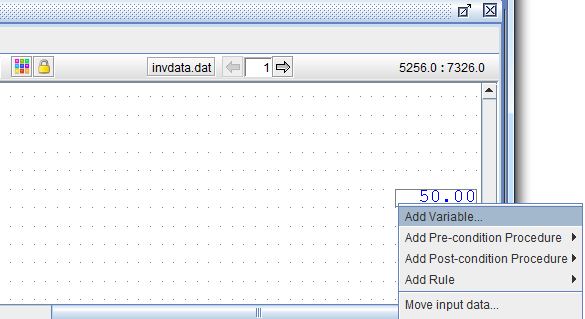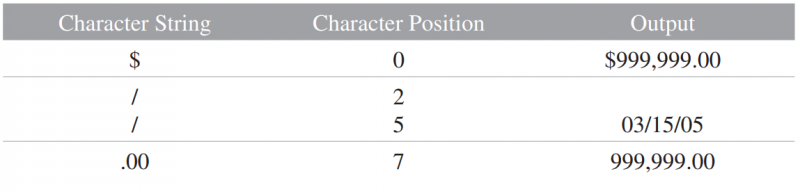Insert String
Insert a String will insert a certain number of characters into a Variable in one of two ways:
♦ Place and insert a string of characters in a specified position.
♦ Insert a string of characters attached to an existing string of data from the incoming data file.
1. To insert a string, right-click the Variable and select Add Function > Insert string.
2. The Insert String dialog box will display. Enter a constant value or select a variable, and set the character position (default is 0). Click OK.
3. Select the newly created Rule from the Current Project window and then select Add Rule > Place Text.
4. The Rule Properties dialog box will display. Enter a new Rule name and select the previously created Variable for the Use Variable field. Once complete, click OK.
5. The text string will appear in the eFORMz Viewer, Form and Data Viewer.
Attach String to Existing Data
1. From the eFORMz Viewer, Input Data Viewer, select the data you would like to add a string to, right click, and select Add Variable.
2. The Variable dialog box will display. Enter a new Variable name and click OK.
3. The newly created Variable will display in the Project window. Right click the Variable and select Add Function > Insert String.
4. The Insert String dialog box will display. Enter the character string you would like to attach to the selected Variable in the Insert > Constant field. Enter the starting character position in the At character position > Constant field.
Examples:
Once complete, click OK.
5. From the eFORMz Viewer, Form and Data Viewer, right click in the position you would like your new string to appear and select Add Rule > Place Text.
6. From the Rule Properties dialog box enter a new Rule name and select the previously created Variable. Once complete, click OK.
7. The Place Text Action dialog box will display. Click OK if you are complete with the Place Text Action dialog box.
8. Your new Rule will appear in the Current Project window and in the eFORMz Viewer, Form and Data Viewer. If the newly created string needs adjusting in the Form and Data Viewer, using your mouse, drag-and-drop the new string into position.