Troubleshooting: eFORMz not printing
Problem: Nothing is printing.
Solution: Many conditions can result in your eFORMz project not printing. The following list includes conditions you can check to resolve common problems.
Do not run Windows Troubleshooter
The Troubleshooter frequently gives recommendations that are incompatible with eFORMz configuration. Accepting recommendations from the Troubleshooter, such as changing the driver, can give unpredictable results.
Is your printer ready to print?
Does Windows show that the printer is online and ready to print? If the printer is offline, you can put it back online by opening Devices and Printers, double clicking the printer, and click Printer > Use Printer Offline. A check next to Use Printer Offline indicates that the printer is offline, as shown in the following image: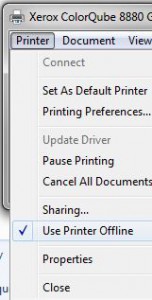 A check next to Pause Printing indicates that the printer is paused. Click Pause Printing to unpause the printer.
A check next to Pause Printing indicates that the printer is paused. Click Pause Printing to unpause the printer.
Can you print to the printer from Notepad? Is the problem on a single printer or multiple printers? If you can print to other printers, a network or hardware problem might exist, such as a faulty or disconnected network cable, or a problem with the printer’s configuration.
Are data resources available?
If eFORMz cannot connect to a database or another network resource because it is unavailable, the results might be incomplete and not printed, or they might print with incomplete data.
Did you reload the printer configuration?
If you added the printer or changed the printer in any way after it was configured in eFORMz, you must either restart the Director or click Reload Printers Configuration on the Director Toolkit’s Director tab.
Do you need to add the printer to eFORMz?
Have you printed to the printer from eFORMz before? Open your project in the eFORMz Composer and click Run > Print. Can you print this way? The printer must be added to eFORMz’s list of available printers. eFORMz should print to a generic print driver and not a PCL or other driver type. Details are in Adding a New Printer and Adding a Network Printer for eFORMz.
Verify that eFORMz is printing to a generic/text only driver. If eFORMz is printing to a printer with a PCL or other driver type commonly used by other applications, it might result in no output. You can see what driver type your printer uses in the Model field of the Printer Properties.
If other applications use the same printer, do not change the printer’s existing driver. Instead, create a new printer to the same port and use a generic/text only driver.
Is the Print Spooler stuck?
Are there spooled files that are stuck? You can see the list of spooled documents by right clicking the printer in Devices and Printers > See What’s Printing. Restarting the Print Spooler service often fixes a stuck spooler.
If spooled files are still stuck after restarting the Print Spooler service, check the Status column for a file with an error. If you find a file with an error, delete it, and printing should resume normally for the remaining files.
Are you using PaceJet’s Bartender print connector?
The PaceJet Bartender print connector can hang while writing files under some circumstances. The print connector might run as a Windows service named PaceJet Print Connector. The solution is to restart the service.
Are you printing through the eFORMz Director?
Are you printing through the eFORMz Director? Is the Director running? Is it processing files? Check the Director log to determine whether it is processing files and when it last sent data to the printer. The default location for log files is C:\Minisoft\eFORMz_6\log. Changing the log’s message fence to zero (0) might give you more information. You can find details in Logging.
Check that the File Selection properties has the Format set to Auto-detect or the file format that the file contains. If you select the wrong format, the file will probably not be processes. For example, if you check ZPLII, but the file contains XML, the Director expects to see ZPLII. When the Director finds no ZPLII instead of XML, the Director will mark the file as processes because it contains no ZPLII to process.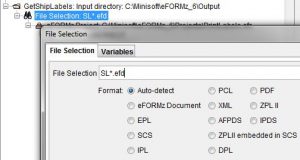
Are you printing to a server-defined network printer?
If you are on Windows, if the printer name includes “…on serverhostname“, for example, “InvoicePrinter on Server04”. These types of printer definitions work if you do not run the eFORMz service, which works for most testing. Most production work should be done through the eFORMz service, which requires a local printer definition. To add a remotely shared windows printer as a local printer, please follow the steps below:
- Get your UNC path to the printer e.g. \\machine1\printer
- Open Devices and Printers, and click “add a printer”
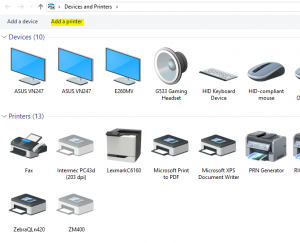
- Then click “The printer I want isn’t listed”

- Select “Add Local printer…”
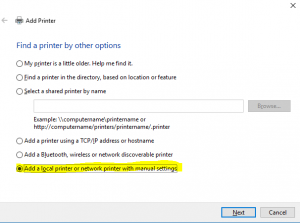
- Select “Create a new port” and “Local Port”
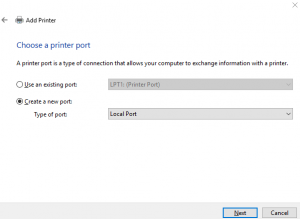
- Click Next, and a “Port Name” prompt will appear. Enter your printer’s UNC path and click OK
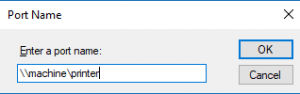
- Next select your driver, sharing settings and printer name. Then add your printer into the Director Toolkit as described in Adding a New Printer.
