Adding a Multi-page PDF to a Document
Some clients want to add a PDF of one or more pages at the end of an eFORMz-generated document. Adding a one-page PDF is straightforward, but more than one page requires a specific setup. This article explains how to set it up.
Prerequisites
PDF files must be in a known location with a known file name. A known file name means either a fixed name or a name that can be determined using form data. For example, if PDF files are stored in /minisoft/input/pdf, and PDF files have the name <Year>-<PONumber>.pdf, a project that creates PO forms can attach a PDF by including the file /minisoft/input/pdf/<Year>-<PONumber>.pdf. For example, /minisoft/input/pdf/2020-123456.pdf.
Creating the Project
1. Create a new project for your document. Add your document as usual with one or more forms.
2. Add a form to render the PDF document. Create a variable in the form, PDFFileName, and set it to the path and name of the PDF file. How you do this depends on your configuration and file naming system.
3. Add a Document Template, a table, and a paragraph. Right click the paragraph > Add image > Image from file using variable.
4. In the window, select the variable PDFFileName. Set the end page beyond the maximum number of pages that the PDF file will have. Click OK.
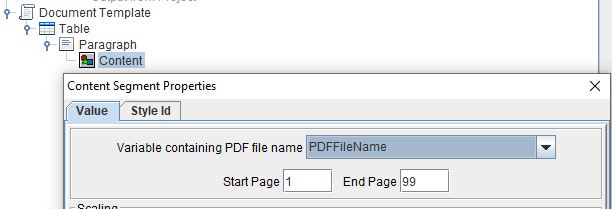
5. Save the project. When the document is created, the entire PDF will be appended to it.
