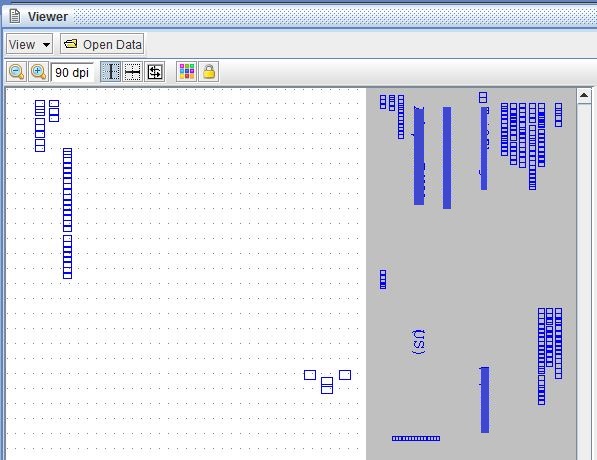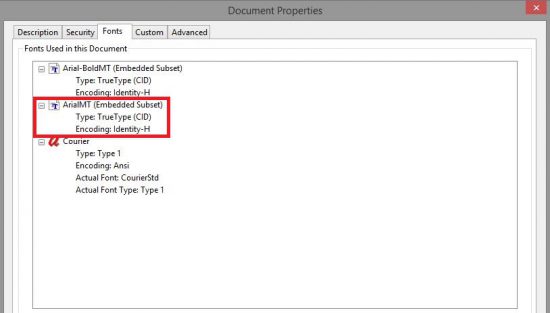Troubleshooting Fonts
Added fonts do not show up when printed
If you added a licensed font to the Minisoft’s fonts directory, you must also update the FontSpecs_User.xml file with the font details, like this for the Tahoma, which has a PCL typeface ID of 1912:
<Font Name="Tahoma" Spacing="Proportional" PitchFactor="0.008332330903266" ViewerFont="Tahoma" PCLTypeface="1912" PostscriptFont="Tahoma" PostscriptBoldFont="Tahoma-Bold" PDFFont="fonts/tahoma.ttf" PDFBoldFont="fonts/tahomabd.ttf" >
Laser printers that do not include this typeface will not be able to print the font because it is unavailable to them. To make the typeface available, replace the PCLTypeface value with “-1”, which tells the printer to download the font from the computer sending the print job.
After making this update in FontSpecs_User.xml, you must close eFORMz windows and restart the eFORMz service, if it is running.
PDF input file is unreadable
When using a PDF as an eFORMz project input file you might see some oddities when viewing the data. Below is an example of the potential issue.
It’s possible that the eFORMz Composer does not have the correct fonts installed and mapped to properly display the data from the file. To determine what fonts are used in the PDF:
- Open the PDF input file with Adobe.
- Right click on the document and select properties.
- Click on the font tab and you will see a list of fonts being used in the document.
This document uses the typeface ArialMT. The issue here could be how the ArialMT font has been defined in the eFORMz Composer configuration files.
- Navigate to your Minisoft, eFORMz installation directory,
- Open the FontSpecs.xml file.
- Scroll down about halfway through the file to the PDFInputFonts section as shown below.
<PDFInputFonts>
<Font InputName="ArialMT" CharacterSetName="UNICODE" FontName="Arial" Bold="false" Italic="false" />
<Font InputName="Arial" CharacterSetName="WINDOWS 3.1 Latin 1" FontName="Arial" Bold="false" Italic="false" />
<Font InputName="Arial,Bold" CharacterSetName="WINDOWS 3.1 Latin 1" FontName="Arial" Bold="true" Italic="false" />
<Font InputName="TimesNewRoman" CharacterSetName="UNICODE" FontName="Times New Roman" Bold="false" Italic="false" />
<Font InputName="TimesNewRoman,Bold" CharacterSetName="UNICODE" FontName="Times New Roman" Bold="true" Italic="false" />
<Font InputName="TimesNewRoman,BoldItalic" CharacterSetName="UNICODE" FontName="Times New Roman" Bold="true" Italic="true" />
<Font InputName="TimesNewRoman,Italic" CharacterSetName="UNICODE" FontName="Times New Roman" Bold="false" Italic="true" />
</PDFInputFonts>
Check the CharacterSetName for the ArialMT entry. If it is “UNICODE”, as shown, we will need to override this setting.
In the same install directory:
- Open the “FontSpecs_User.xml” file.
- Locate the PDFInputFonts section of the file and add an additional ArialMT entry to override the configuration:
<Font InputName=”ArialMT” CharacterSetName=”WINDOWS 3.1 Latin 1″ FontName=”Arial” Bold=”false” Italic=”false” />
If the ArialMT entry is already present, make sure that it matches the above entry. Specifically the CharacterSetName being “Windows 3.1 Latin 1”.
The final section should read as such:
<?xml version="1.0" encoding="UTF-8"?>
<Fonts>
<PDFInputFonts>
<Font InputName="Helvetica" CharacterSetName="WINDOWS 3.1 Latin 1" FontName="Arial" Bold="false" Italic="false" />
<Font InputName="Helvetica-Bold" CharacterSetName="WINDOWS 3.1 Latin 1" FontName="Arial" Bold="true" Italic="false" />
<Font InputName="ArialMT" CharacterSetName="WINDOWS 3.1 Latin 1" FontName="Arial" Bold="false" Italic="false" />
<Font InputName="Arial-BoldMT" CharacterSetName="WINDOWS 3.1 Latin 1" FontName="Arial" Bold="true" Italic="false" />
</PDFInputFonts>
<Font Name="HelveticaNeueLTStd" PDFBoldFont="fonts/HelveticaNeueLTStd-Hv.otf" PDFFont="fonts/HelveticaNeueLTStd-Hv.otf" ViewerFont="HelveticaNeueLTStd" Spacing="Proportional" PCLTypeface="-1" PitchFactor="0.008332330903266"> </Font>
<Font Name="MinionPro-Regular" PDFBoldFont="fonts/MinionPro-Regular.otf" PDFFont="fonts/MinionPro-Regular.otf" ViewerFont="MinionPro-Regular" Spacing="Proportional" PCLTypeface="-1" PitchFactor="0.008332330903266"> </Font>
</Fonts>
Save your current project and close the eFORMz Composer. Restart the Composer and reload your project. The data should appear normally.
Tags: PDF Input