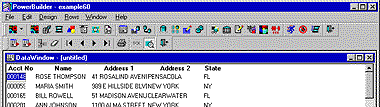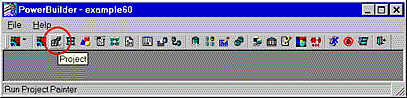Sybase’s PowerBuilder 6.5
Creating the DB Profile
- When PowerBuilder opens click DB Profile on the toolbar.

- The Database Profiles dialog box will open, click ODBC in the subdirectory, then click New.
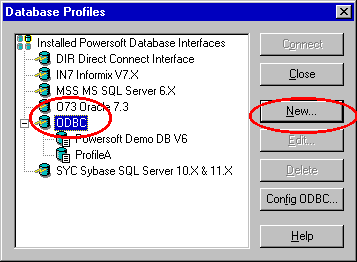
- Select the Connection tab, type MSDB under Profile Name, select MSCARD under Data Source then uncheck User ID and Password. Click OK.
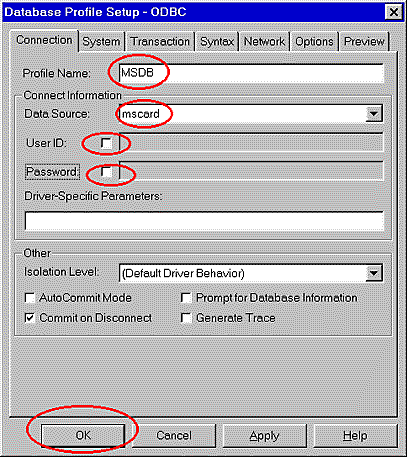
- Click MSDB under the subdirectory, then click Connect.
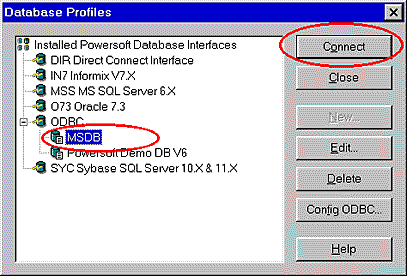
NOTE: (April 7, 1999)
At this time you must exit and restart PowerBuilder before using the new profile. Please review the release notes of subsequent releases for a change in this requirement.
Setting the Database Preference
- Click Database on the Toolbar.

- Click Cancel when the Select Tables dialog box appears.
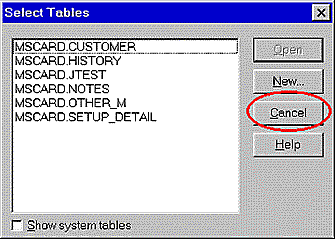
- Click Design on the menu bar, then click Options.
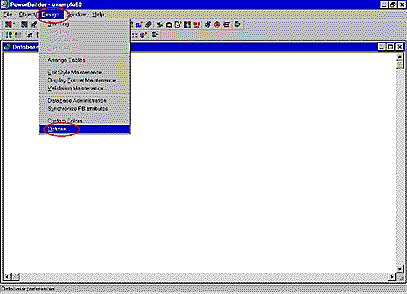
- The Database Preferences dialog box will then appear. Under General Tab uncheck Use Powersoft Repository, then click OK.

Creating the new DataWindow
- Click DataWindow on the Toolbar.

- The Select DataWindow dialog box will then appear, click New.
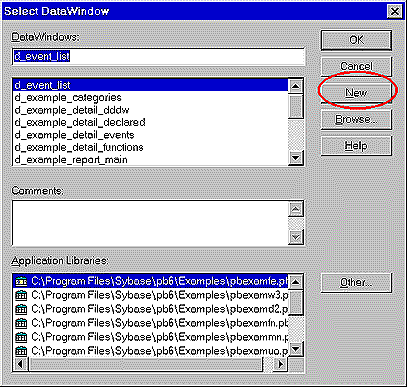
- Select SQL under Data Source, then select Tabular under Presentation Style. Click OK.
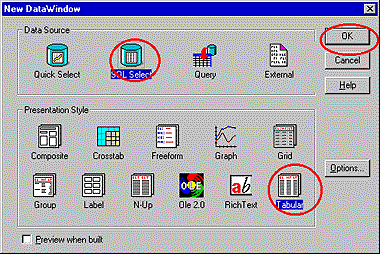
- The Select Tables dialog box will appear. Select MSCARD CUSTOMER, then click Open.
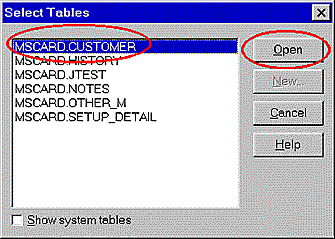
- Select Data Source (SQL) on the Toolbar, then select needed fields under MSCARD CUSTOMER Type.
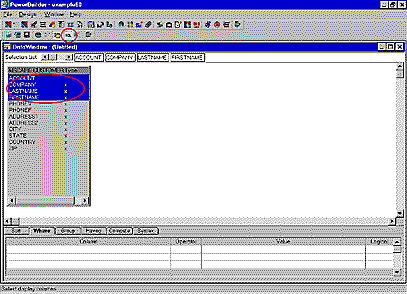
- Deselect Data Source (SQL) on the Toolbar, then select Preview on the Toolbar.
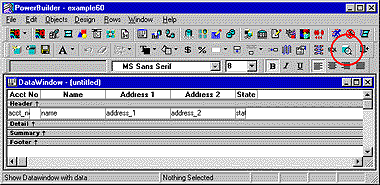
- Preview will then display.
To create a new project, press the Project button on the toolbar and follow the prompts.