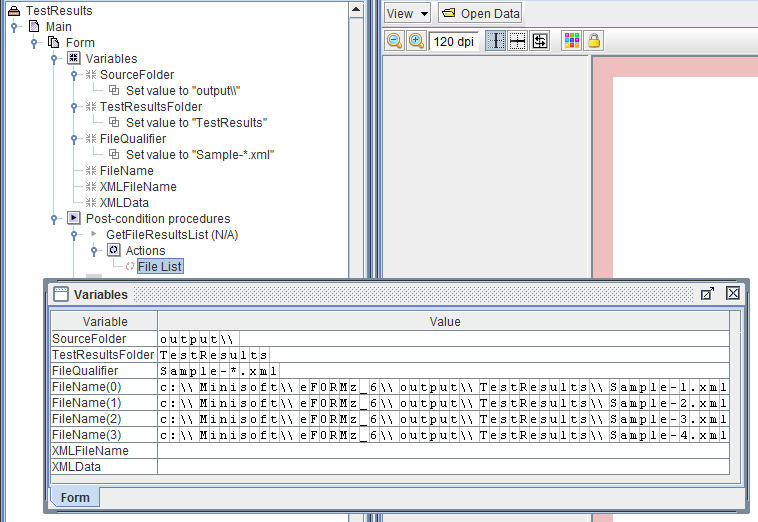Retrieve a File List in a Project (Document List)
1. Create an archive for the folder that you are going to look in. Navigate to the Archives tab of the Project Properties by right clicking the project and selecting Properties > Archives. In this example the source folder is: C:\Minisoft\eFORMz_6\output\TestResults
2. Create a file qualifier variable to if you want to search for specific files. Example: Sample-*.xml
3. Create a variable for each piece of file information you need. Example: FileName
4. Create a procedure to call the File List function. Use variable is N/A.
5. Select File List from the list of actions and configure as such:
a. Archive -> Select the archive you created in step 1.
b. Folder -> This can be blank. If you need to go one level down from the archive path, you would add the additional folder path(s) here.
c. Qualifier -> This can be blank. It will return all of the files in the archive(//Folder) path. You can add the qualifier that you created in step 2.
d. Search Operation -> This defaults to Files.
e. Sort Operation -> This defaults to No Sort. Configuration is available for sorting by file meta data.
f. File Information -> Click New to create a new mapping. File list can have one to many attributes. If multiple files are returned, the mapped variables will display as arrays.
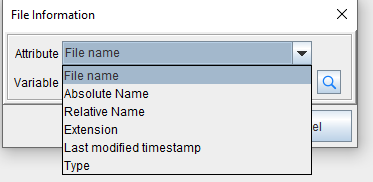
Select Attribute -> Defaults to file name. Example: Sample-1.xml. Absolute Name will return the file name and its complete path in the system. Example: c:\Minisoft\eFORMz_6\output\TestResults\Sample-1.xml. Relative Name will return the file name and any path added to the base archive path. Example: If the archive path was c:\Minisoft\eFORMz_6\output\ and the user added a folder variable of TestResults the Relative path would come back as TestResults\Sample-1.xml. If no folder variable was added this returns the base file name. Extension will return just the file name extension. Last modified timestamp will return the last modified timestamp. Type will return what the return value is, such as the file or the folder.
Select Variable to place the incoming data. If multiple files are return the mapped variables will display as arrays.
g. Click OK.
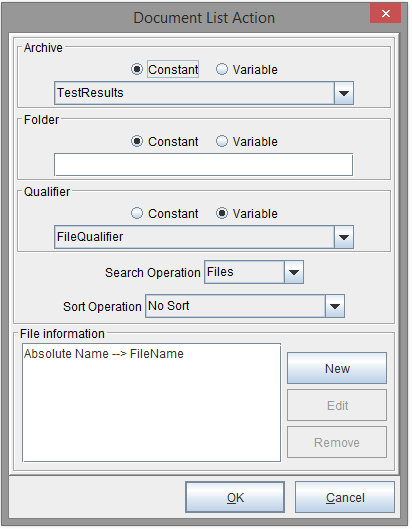
Once configured correctly the mapped variables will display the list of attributes you have selected.