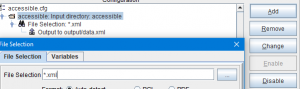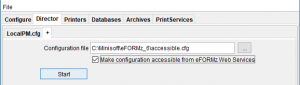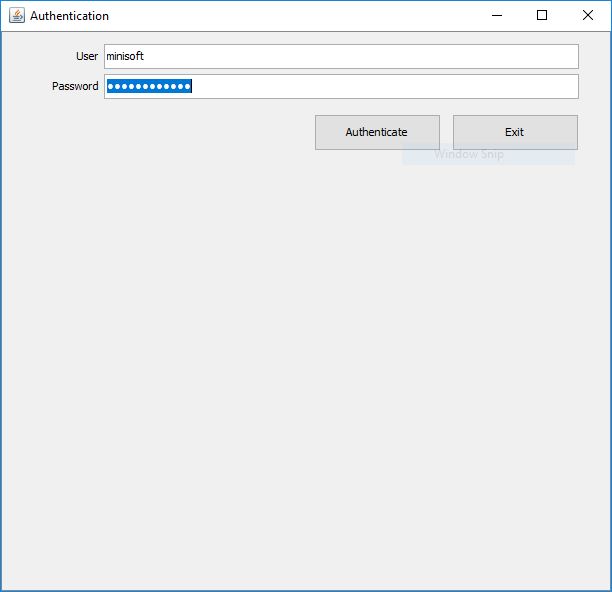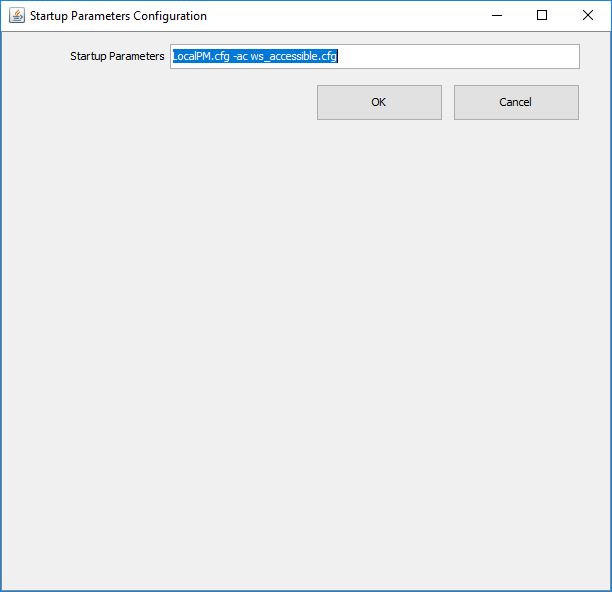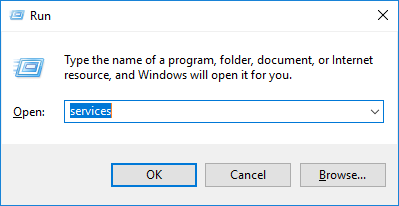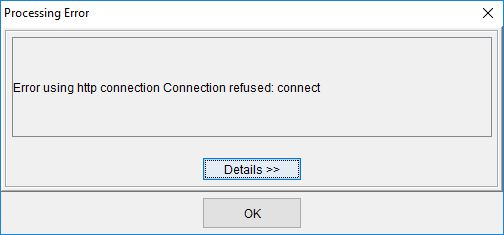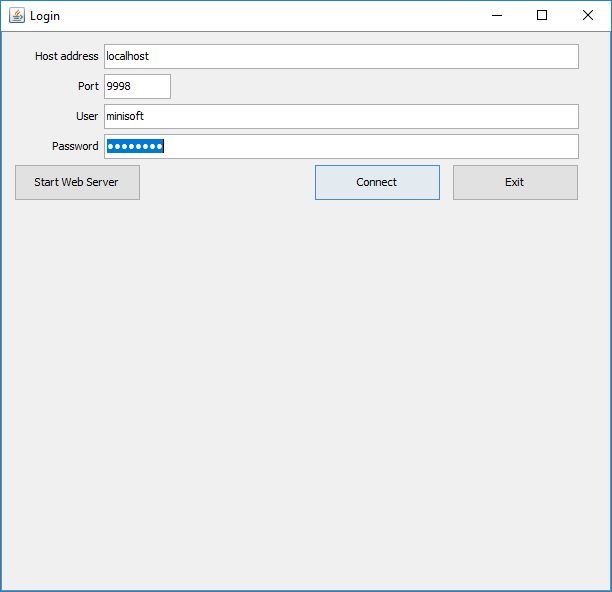Troubleshooting: Web Service Call error
Problem: My web service call gets a 500 error when trying to run
Problem: I’m receiving the following error: “Error using http connection Connection refused: connect”
500 error
There are multiple things that can cause this.
Input file unacceptable:
Check your web.log file and check to see if there is an input invalid message, such as “Error on line -1: Premature end of file”. If so, then there is something wrong the input file you are passing in. For example, there could be a typo in the XML you are sending. You could be missing a ‘>’ delimiter. You could be missing an opening or closing parenthesis. So make sure to check the XML file you are sending with your web request to make sure that there are no typos.
The Service Manager isn’t running or installed (Error connecting to the Director)
This error message is produced from eFORMz’s web.log. The web.log file is located
Windows: “Minisoft\eFORMz_6\log\web.log
iseries: “Minisoft\log\web.log”
UNIX: “Minisoft\log\web.log”
If you see the error message up aboveCheck and make sure you have your jsl_ServiceManager running. This will either be the “jsl_ServiceManager_64.ini” file or the “jsl_ServiceManager_32.ini” file. This file can be located in the folder Minisoft\eFORMz_6 on windows. For first time install, run “jsl_64.exe” or, if running a 32-bit system, run jsl_32.exe”. This file is located in \Minisoft\eFORMz_6.
The Windows CMD command must be “run as administrator” or it will cause permission errors.
The image above shows I have already have the jsl_ServiceManager_64.ini installed on my computer. Check in your Task Manager for “eFORMz_ServiceManager_64” and that that status is set to “Running” if not right click on on the service and select “run”.
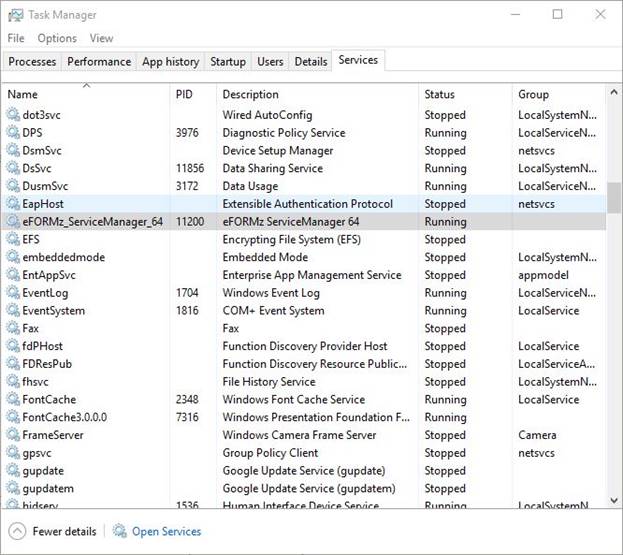
The ‘accessible’ toolkit isn’t running:
If you check your web.log and see something like:
com.minisoft.AppServer.Session::doPost:-1 Director Service * Director Service * The configuration (accessible.cfg) was not found
Then that means you haven’t started and or created your accessible.cfg in the Director Toolkit. First, we need to open up the director toolkit. Then go to file, new configuration, click the add button for the name and in directory put: accessible. Click on the accessible directory and click the add button, put *.[file type] that you will be sending to the web server and click ok.
Click on the File Selection and hit add, hover over Add output process then click on file output. This makes it so that the files that you load will be outputted to the accessible directory. Go to the Director tab, click on the + button and click on the … button and click your accessible.cfg file. Click the checkbox below to Make configuration accessible from eFORMz Web Services and hit the start button.
Click on the picture to make it bigger.
Configure ws_accessible
Run the “Director_Configure.exe”. It is located in \minisoft\eFORMz_6 folder.
The username is “minisoft” and the password is “password”.
Once you have filled in the following information click on “Authenticate”. It will take you to the following screen with the following options. Please select “Configure Startup Parameters”.
The following screen is how the directory will be loaded in. The following startup parameter “-ac” stands for accessible .cfg file. This is stating that the directory has access to this .cfg file. In our case ws_accessible. Why does this matter? One example is that you could access “ws_accessible’s” queues and “wake” up a sleeping queue. This would cause the “sleeping” queue to instantly fire up and start from a web service call.
Click “OK”, “EXIT”, and “Save” the settings. Once these changes have happened you need to restart your “eFORMz_ServiceManager_64”. This can be found in your Task Manager window (ctr+alt+delete). Restart this service to update the changes you made.
Another way to get to screen on Windows 10 is using the following command “window key + r” and have the following text entered in, “services” and select “OK”.
The TemplateName is invalid:
&NameTemplate Make sure that the name follows the correct naming convention for file names, such as a special character, otherwise it will cause an error.
Error using http connection Connection refused: connect
This error typically means that your “Web_Server_Control.exe” isn’t running. This executable is found in the folder path of
Windows:”Minisoft/eFORMz_6″.
iseries: “Minisoft\”
UNIX: “Minisoft\”
Run this executable. The username is “minisoft” and the password is “password”. Select “Start Web Server” and set up the web server with your requirements. Once you set up the web server select “Connect” and select “Exit” to save your settings.
NameAlreadyBoundException
This error messages comes from the web.log file. It means there is already an instance of a server running.
One way to solve this is to restart the “eFORMz_ServiceManager”
-1 Director Service
This error is caused when the “eFORMz_ServiceManager” is running and you try to change the director that the “eFORMz_ServiceManager” was using. Stop the director and restart “eFORMz_ServiceManager”.