Director Setup for Unix
Printer Configuration Setup
Director Configuration Setup
Unix Automated Job Process
The Director Toolkit is utilized to setup the automated print process on Unix using toolkit configurations. One or multiple configuration can be setup and monitored by the Director. To setup the automation process you must configure a configuration file to determine which source files will be picked up by eFORMz and how that source file will be handled. To setup a configuration file, start the Director Toolkit utility installed with a Windows install.
1. From the Windows Start Menu select eFORMz 10 > Management > Director > Director Toolkit. From the list of Host options select unix: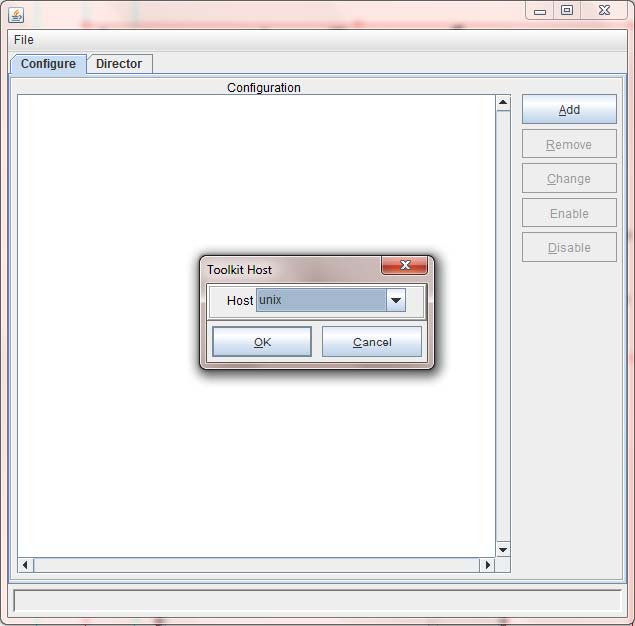
2. The Unix login dialog box will then appear. Enter your Host IP Address or name along with User Name and Password. Then select Connect:
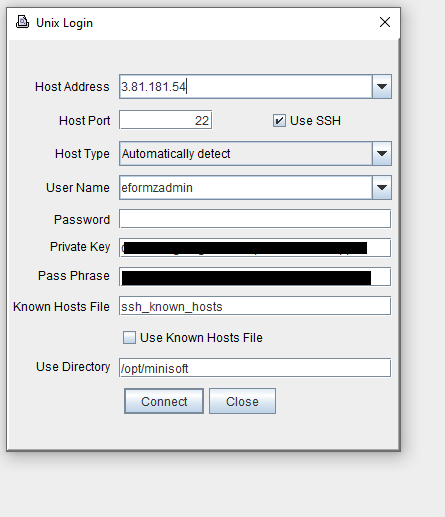
Note: Highly recommended selecting Use SSH for your initial login.
The ‘Private key’ must be in PEM format. PPK files should be converted to PEM before use.
Printer Configuration Setup
Note: The Customer’s eFORMz Printer License Purchase Agreement determines the number of printer devices that can be specified. The default is a 2-printer license. Should you need to increase the number of printers an updated license is necessary. Please contact Minisoft Sales at sales@minisoft.com or 800-682-0200.
Configure your network printers for use in your automation setup. Printers will need to be defined for use on the Configure tab. When the Director Toolkit is started, switch to the Printers tab as shown below: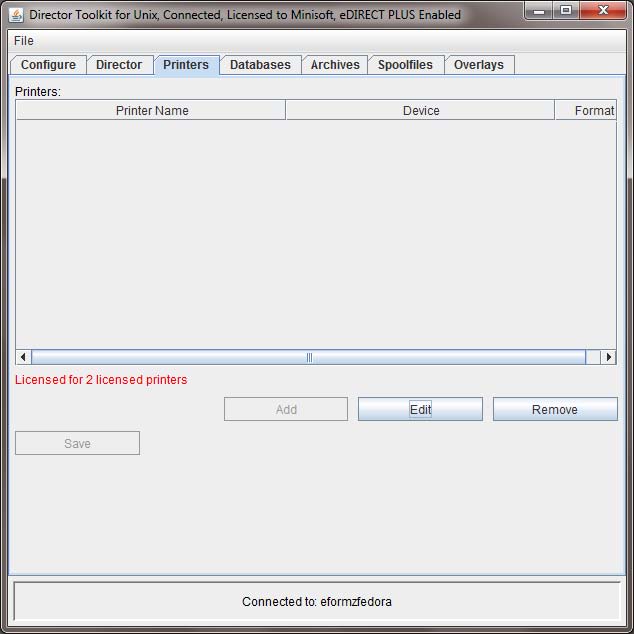
To configure a new print queue:
1. From the Printers configuration tab select Add.
2. The Printer Configuration dialog box appears. From Devices select Add: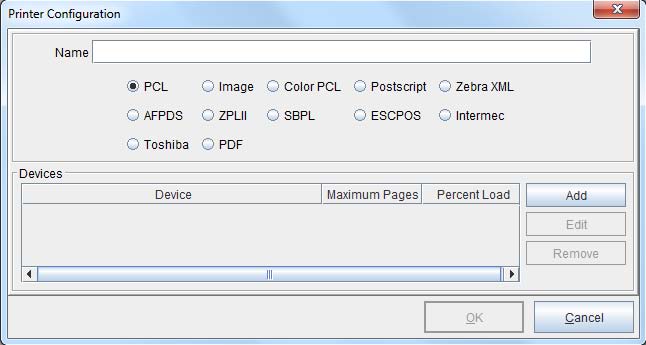
Options include:
Name is a descriptive title assigned to a printer to better identify it.
Printer language PCL, Image, Color PCL, Postscript, Zebra XML, AFPDS, ZPLII, SBPL, ESCPOS, Intermec, Toshiba, PDF.
Devices allows you to add multiple print queue to one name descriptor, for example, used with print pooling.
3. Select the optical button to select (…) a print queue: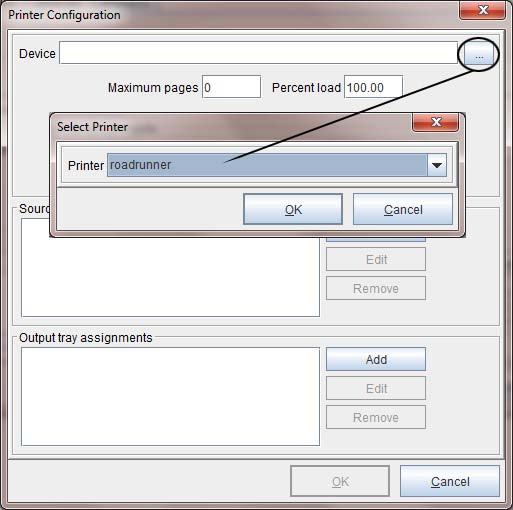
4. Your selected printer will then appear, select OK.
5. The selected printer will appear under Devices from the Printer Configuration, dialog box. Select OK.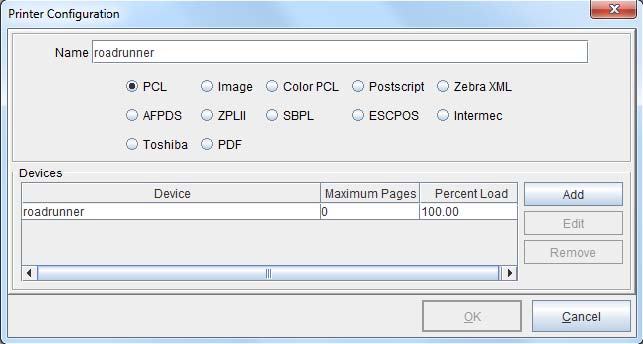
6. Once you have completed adding all the necessary printers, select Save to save your printer configuration:
Director Configuration Setup
Input Directory
1. As you connect for the first time to create your Director Toolkit configuration, a blank configuration file will appear. Start your configuration file by selecting Add:
2. Select the type of directory you will be monitoring for source files, this is the directory where your source print file or data files will reside and be pulled to be merged with an eFORMz project. Available option include:
• Local directory
• Remote directory
• Local iSeries queue (AS400 only)
• Remote iSeries queue
• MQ message queue
3. The Input Directory dialog box will display. To specify the Input Directory click the browse button to specify your input directory.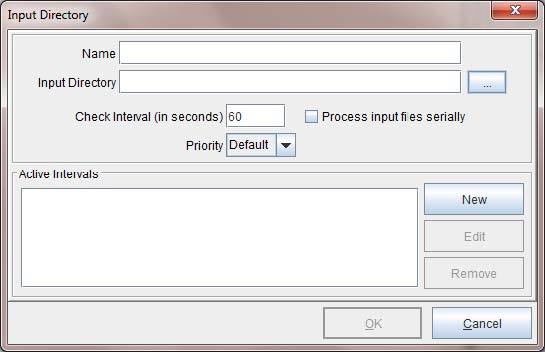
4. The Input Directory dialog box displays. Using the Look in field navigate to the input directory where your print files reside. Minisoft has provided the following default directory if you wish to use it:
/minisoft/input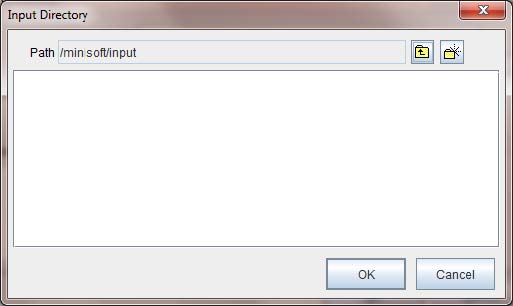
5. When you have the input directory located click OK to return to the Input Directory dialog box.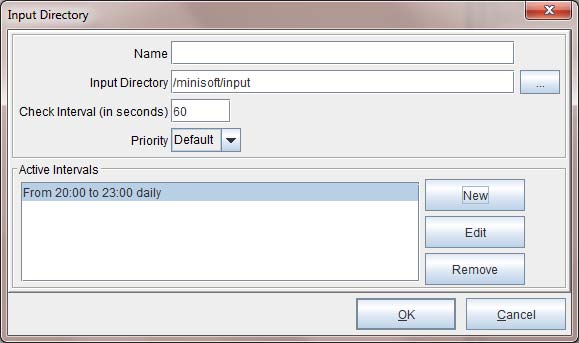
Name a descriptive title assigned to an input directory to better identify the selection location of print files to be processed by eFORMz.
Check Interval indicates the number of seconds the Director will wait before checking the input directory for new print files.
Priority sets the priority setting for the individual input directories. Each input queue executes a queue monitor in a separate thread. Control the execution priority of each thread individually based on the priority. The higher the priority (1-10) the more execution time is given to a thread in relation to other threads and processes.
Process input files serially default unchecked. Unchecked, a file will be selected and then each File Selection will be processed against the file. Checked, each File Selection goes through all the files before going to the next File Selection.
Active Intervals sets timed interval checks on the Input Directory. Timed intervals can be set based on the day and time of week.
6. Once complete, click OK. Right click the Input Directory field and select Add File Selector: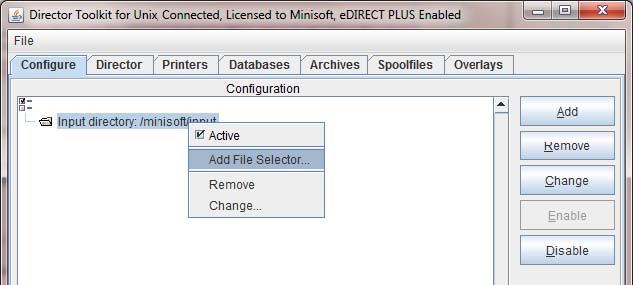
7. From the File Selection dialog box use the browse button to select a print file to be merged with an eFORMz project from the input directory: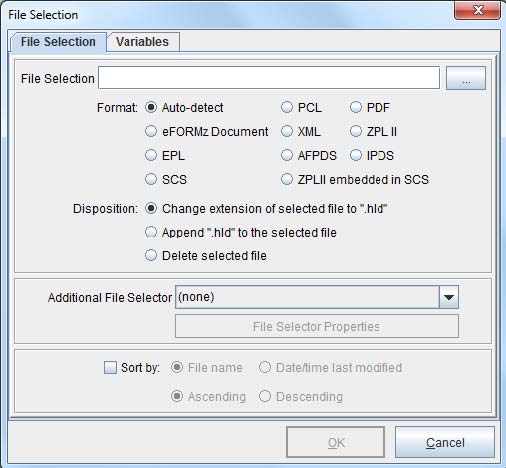
8. From the input directory folder select the print file to be merged with an eFORMz project file and click Open from the Data File dialog box: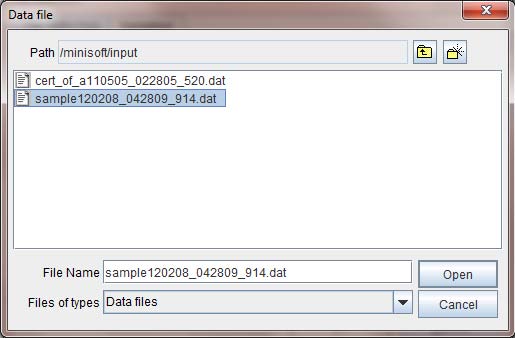
9. The File Selection field will now display with the specified print file to be merged with an eFORMz project. Select a disposition option and click OK.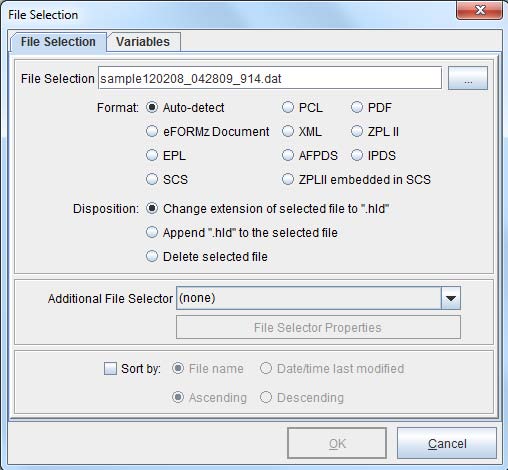
NOTE: Files specified in the Files Selection are verified by eFORMz as ready for processing. Files in a writing state will not be picked up by eFORMz until the file is ready for processing.
File Disposition Options:
• If you would like the print file to remain in the input directory after a merge has taken place, select Change extension of selection file to “.hld”.
• If you would like the print file to maintain its original extension select Append “.hld” to the selected file. This will cause the .hld to append to the end of the original extension.
• If you would like to delete the print file from the input directory after a merge has taken place, select Delete selected file.
TIP: An asterisk (*) or question mark (?) can also be used as wild card entry in the source print file name. For example:
stmdata*.dat stm??12*.dat ???data.*
The ‘File Selection’ option also allows for multiple file selection criteria. The delimiter between each file selection can be a space, comma, plus, or minus. If the delimiter is a space, comma, or plus the next file selection goes in an ‘include’ list. If the delimiter is a minus, the next file selection goes in an ‘exclude’ list. A data file must match one of the selections in the include list and not match any of the selections in the exclude list to be processed. For example:
File select = PO*.DAT – PO1.DAT – PO2.DAT
PO01*.DAT + PO?1*.DAT – PO2*.DAT
(Optional) Additional File Selector Options
Add additional file selectors. If using the File Age Selector the most likely uses would be to clean up files older than a specific interval or delay processing for a specific interval in order for something else to process first.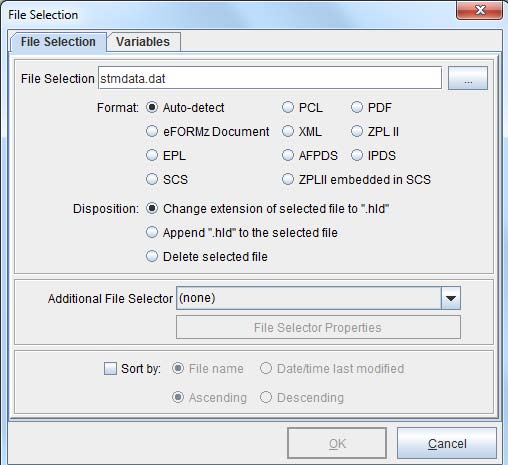
Once you have selected an Additional File Selector option you can then set the properties for the selector using the File Selector Properties.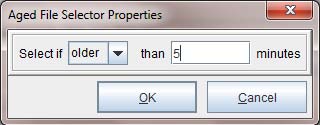
Variables
Variables in the Toolkit configuration are accessible in a project. The Director variables are accessible from a project by using an xml node of:
QMVariables/<variablename>
Example:
QMVariables/Month
If the data file is an xml file the value will come from an xml noted named:<datafileroot>/QMVariable/<variablename>
Example:
Statements/QMVariables/Month
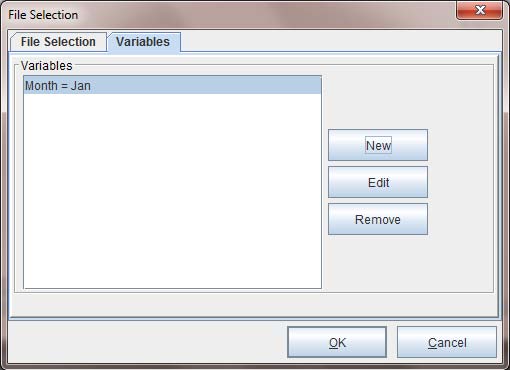
Another option to use Variables in the Director Toolkit is for convenience when setting up conditions on projects. For example, let say you have one project that sets a global variable to be passed back to the queue monitor. Then you want to use that variable in a condition on another project to determine whether to execute that project or not. When setting up the condition within the Process with eFORMz dialog box: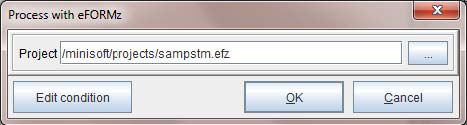
The combo boxes for variables in the dialogs will be filled with the list of variables defined in the file selection. By naming all the variables in the file selection, you can just select them when setting up the project conditions, rather than typing the variable name in: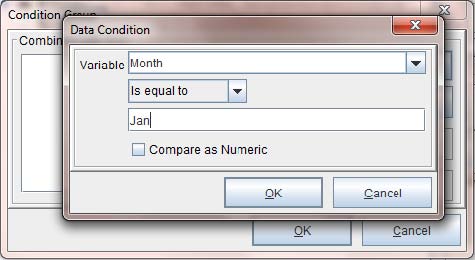
Configuring the Project Selection
1. Once a file selection has been completed, right click the file selection field and select Add Processor > eFORMz to specify a project to be merged with your file selection: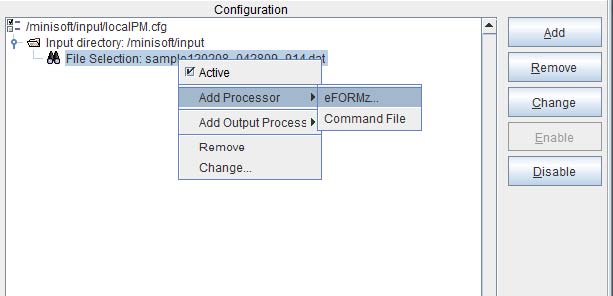
2. From the Process with eFORMz dialog box use the browse button to select the project file you would like your file selection to be merged with: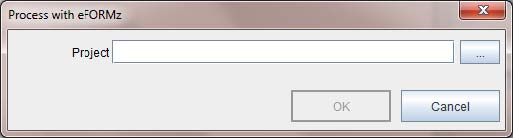
3. Once the project file has been located using the Project dialog box click Open.
4. The project and project path will appear in the Project field. Click OK.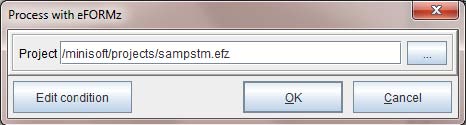
Feature: eFORMz Project Reference File ( .efr ) allows one to perform “tableformatted’
lookups on project names based on the name of the print
file. For example:
efr text file:
<ProjectReference>
<Ref Datafile=”P2310201_*”
Project=”/minisoft/projects/sampstm.efz” />
<Ref Datafile=”P5310201_*”
Project=”/minisoft/projects/sampstm_d2.efz” />
</ProjectReference>
Toolkit Project File reference:
/minisoft/projects/projectable.efr
5. The project file selection will appear in the eFORMz Project field. Using your mouse,
right click the eFORMz Project field and select Add Output Process, select:
Print
File Output
Process w/eDIRECT or eDIRECT+
Output Options
Allows you to select the printer you would like to print your output to. Select the browse button to select a printer from the printer list.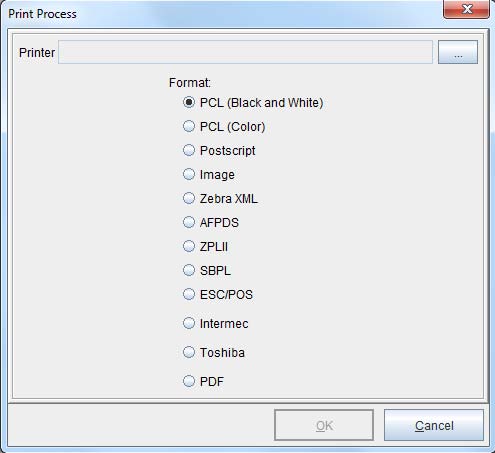
File Output
Implements the Output to a File dialog box. Use the browse icon to locate the directory you would like the file output to be placed. The output file name can either match a pre-defined variable or a static naming convention. Output file name variables include:<directory>, <datafilename>, <datafileext>, <project>
Example: /outputdirectory/<datafilename>.pdf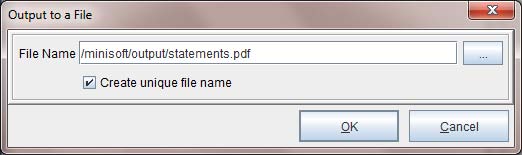
Creates a unique file output name every time a process is ran. The unique file name must contain at least 3 characters. For example:statements_{system date/time stamp}.pdf
Unchecked causes the output file name to consistently remain the same for every time a process is run. For example:
invoice.pdf
Process with eDIRECT(+)
Implements the eDIRECT Process if a project file has been configured for eDIRECT. The Base Directory represents the directory where you would like your output to reside. eDIRECT by default creates sub directories under the base directory for the standard output. If you do not wish the subdirectories to be built, select Disable standard subdirectories.
NOTE: Unless disable option is checked, new sub folders are automatically created under the base directory for each eDIRECT output process:
email – /email
print – /print
fax – /fax
(Optional) Post Processing
Each output process can also have multiple post processing commands (optional):
Print Files
Copy Files
Delete Files
External Commands
Once your output types have been defined they will appear in your configuration table.
Save your Configuration
Once your configuration file is complete, save your changes by selecting File > Save Configuration.
Unix Automated Job Process
1. The Director can be setup as an automated process on a Unix environment. The following instructions will step you through the setup process of running the Director as a job process on Unix. To start the Director from the Director Toolkit, select the Director tab: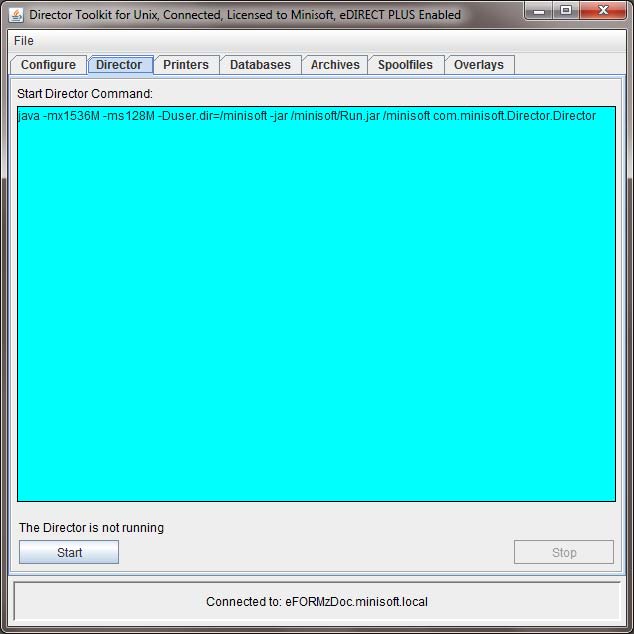
2. From the Director select Start.
Start Job
Submits the job. The job command is displayed in the Submit Job Command box and can be edited if needed for custom job processing.
Stop Job
Stops the selected job from the table above.
3. The Director will startup displaying the active configuration file: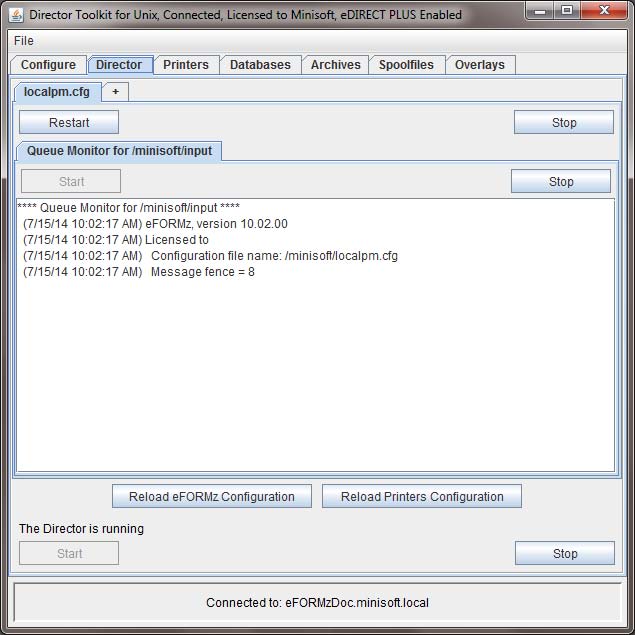
The Director can monitor multiple configuration files in a single job process.
1. To add another configuration file to the job process, select the ( + ) located beside the existing configuration tab: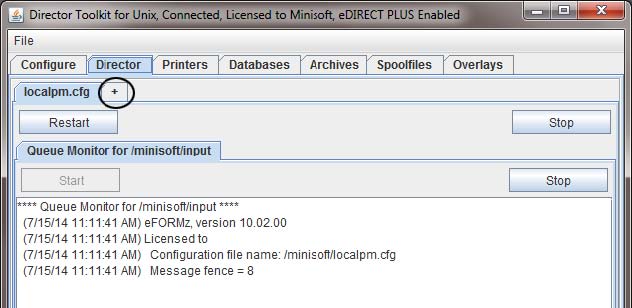
2. Use the browse button (…) on the Configuration file field to select another configuration file: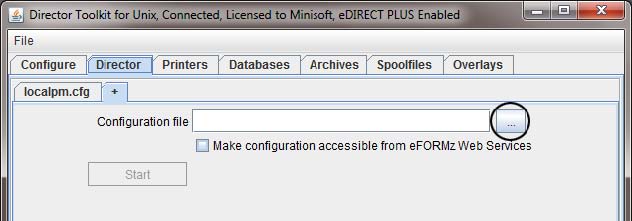
3. Once selected, Start the configuration: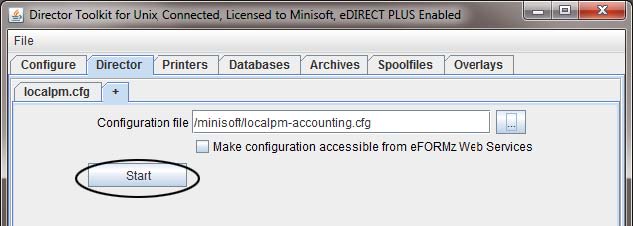
4. Your configuration will appear under the Director tab: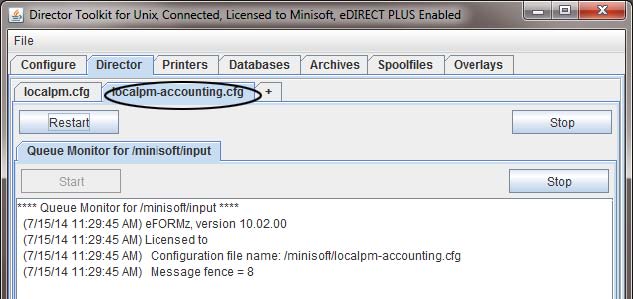
The Director can be implemented in different ways based on the flavor of the Unix environment you are running.
Alternative Print Automation Process
1. If the command file does not already exist, upload the following file to the /minisoft directory:
C:\Minisoft\eFORMz_6\runUnix.cmd
The runUnix.cmd contains the following commands:java -mx1024M -ms128M -jar Run.jar - com.minisoft.HostTools.Unix.PrintMonitor /minisoft/UnixPM.cfg
2. From the minisoft directory change the attributes of the command file:chmod 755 runUnix.cmd
3. Next, start the monitor process via the following command:# /minisoft/runUnix.cmd
If you would like the job process to not be tied to the terminal enter the following:# nohup /minisoft/runUnix.cmd &
After the above command is executed something like the following will appear:[1] 575
# Sending output to nohup.out
Managing the Automated Job Process
The Director tab contains multiple levels in which each level contains a function to control the Director as it is monitoring: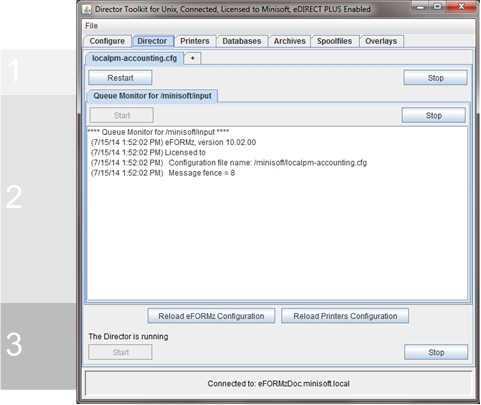
(Level 1) Controls the Restart or Stop of a Configuration file that has been setup to monitor specific queues. If the Director is setup to run multiple configuration files, each configuration file can be restarted or stopped individually. By default, a restart would occur if changes to your configuration have occurred and you would like to have those changes implemented. Selecting Stop will cause the Director to no longer monitor the specified configuration file.
(Level 2) Controls the Stopping or Starting of a Queue that is being monitored by the configuration file. Note, a Queue can be inactive within the Configure tab but can be started or stopped from the Directors tab if wanted.
(Level 3) Controls the Director as a whole. You can Stop/Start the Director using the stop and start buttons in the top level of the Director Tab. Once you stop the Director you will need to resubmit the job.
Reload eFORMz Configuration allows you to reload the eFORMz_cfg_User.xml if any changes were made to this file externally without having to stop and restart the service.
Reload Printers Configuration allows you to reload the Printers.xml file if changes have been made without having to stop and restart the service.
