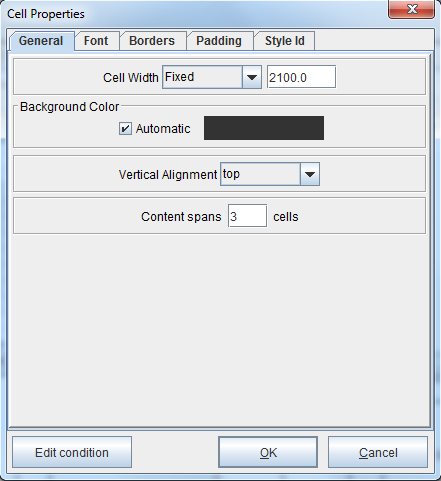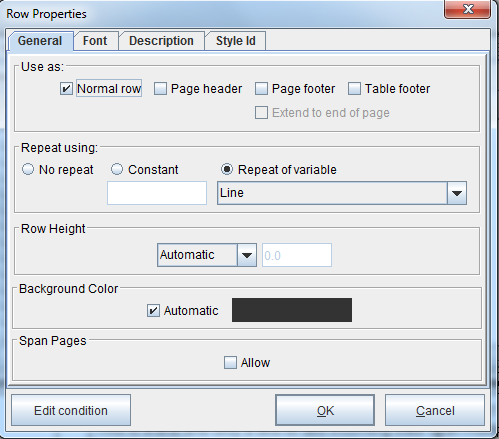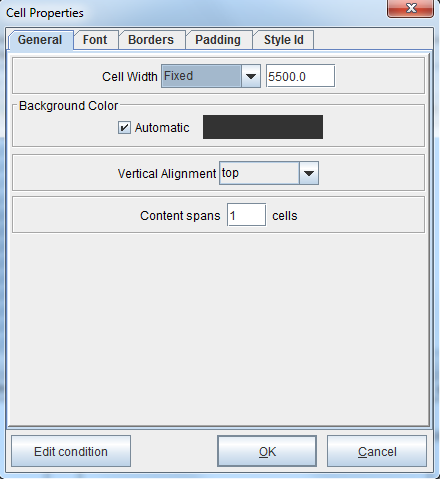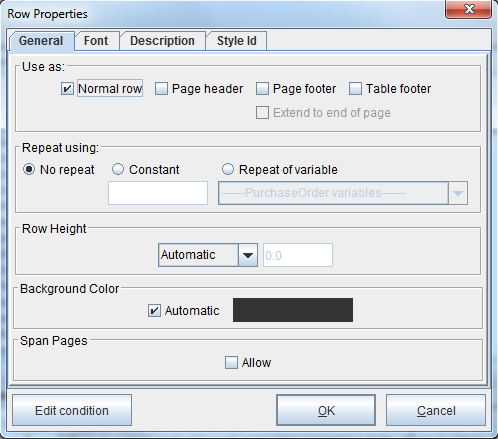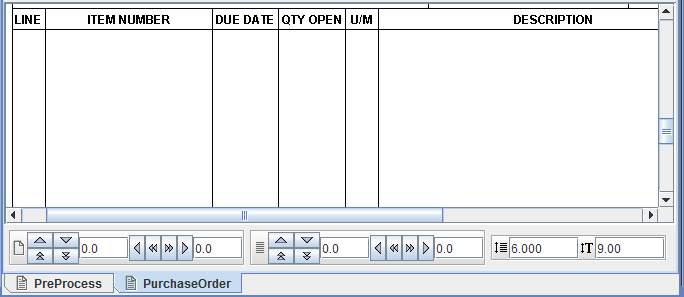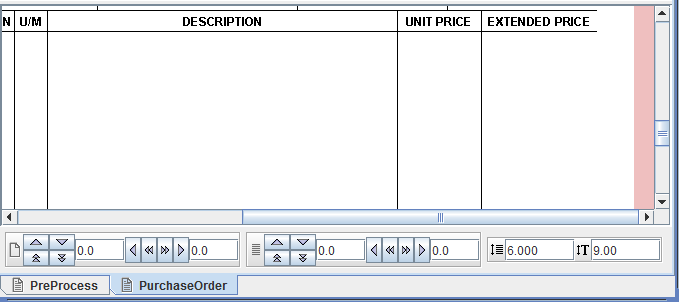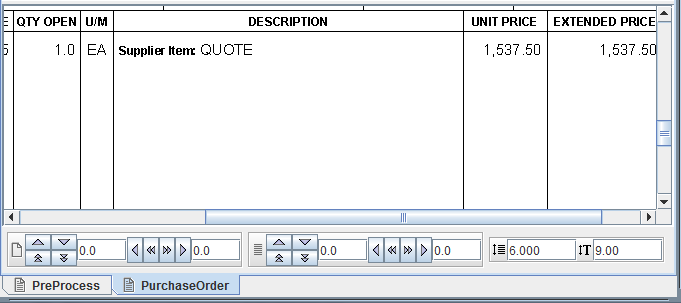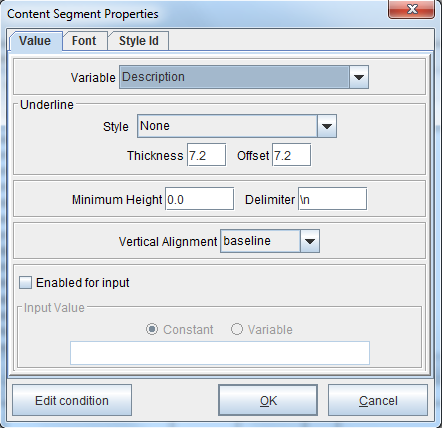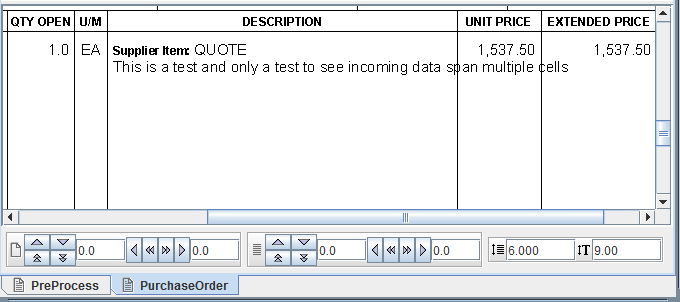Cell Spanning Multiple Cells
As of eFORMz 10.06, a cell can be configured to allow its content to span more than one cell.
Sample: Detail lines description spanning multiple cells
Adding Detail Headings
1. Right-click the document template icon from the project window and select Add Document Component > Table. Click OK to accept the defaults. Right-click the table and select Add Row. Right-click the row and select Add Cell. From the “Cell Width” field select Fixed, and enter the appropriate value. Repeat this step for as many detail headings as are necessary. A sample layout is described below.
Line – 200.0
Item Number – 1000.0
Due Date – 400.0
QTY Open – 400.0
U/M – 200.0
Description – 2100.0
Unit Price – 500.0
Extended Price – 700.0
Adding Detail Lines
1. Right-click the table and select Add Row. From the “Repeat of variable” drop-down menu, select a variable that contains information which repeats for every instance of a detail line, such as line number or item number.
2. Right-click the row and select Add Cell. From the “Cell Width” field select Fixed, and enter a value of 5500. Click OK to continue.
3. Right-click the cell and select Add Table. Right-click the table and select Add Row. Click OK to continue.
4. Right-click the row and select Add Cell. From the “Cell Width” field select Fixed, and enter the appropriate value. Repeat this step for every detail heading. A sample layout is described below.
Line – 200.0
Item Number – 1000.0
Due Date – 400.0
QTY Open – 400.0
U/M – 200.0
Description – 2100.0
Unit Price – 500.0
Extended Price – 700.0
5. Right-click each cell and select Add Paragraph. Right-click the paragraph and select Add text > Variable value. From the “Variable” drop-down menu, select the corresponding variable value for that field. In this example, the cell which contains description information will have supplier item information.
Adding a Row for Description
1. Right-click the table created in Step 3 of the “Adding Detail Lines” instructions and select Add Row. Click OK to accept the defaults.
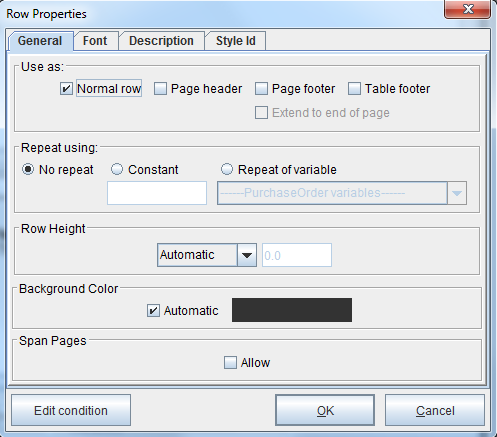
2. Right-click the row and select Add Cell. From the “Cell Width” field select Fixed, and enter the appropriate value. Repeat this step for every detail heading.
Line – 200.0
Item Number – 1000.0
Due Date – 400.0
QTY Open – 400.0
U/M – 200.0
Description – 2100.0
Unit Price – 500.0
Extended Price – 700.0
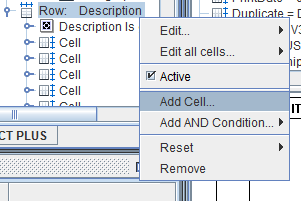
3. Right-click the cell created for descriptions and select Edit > General. Change the “Content spans” from 1 to 3.
4. Once more, right-click the cell created for descriptions and select Add Paragraph. Right-click the paragraph and select Add text > Variable value. From the “Variable” drop-down menu, select the variable for the description value.
5. The description will be beneath the other line items, and spanning three cells (Description, Unit Price & Extended Price in this example).