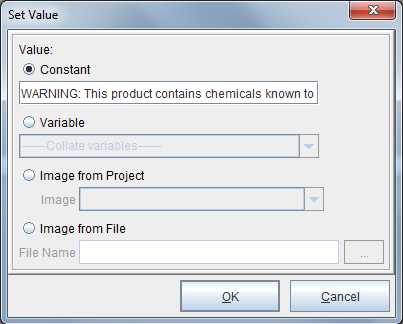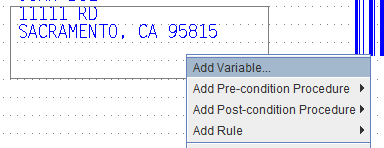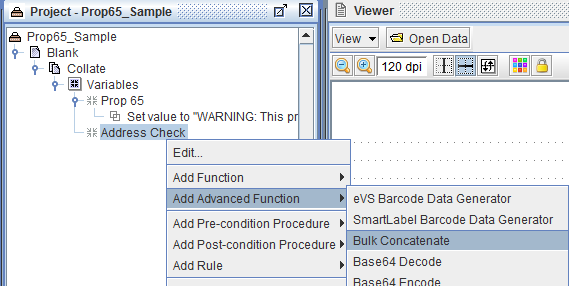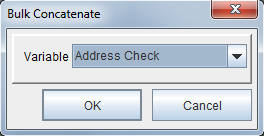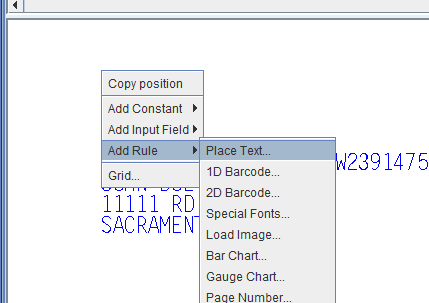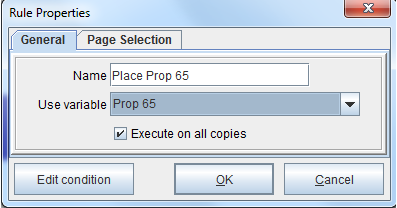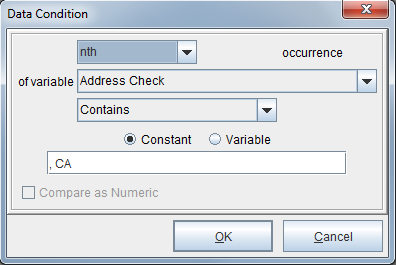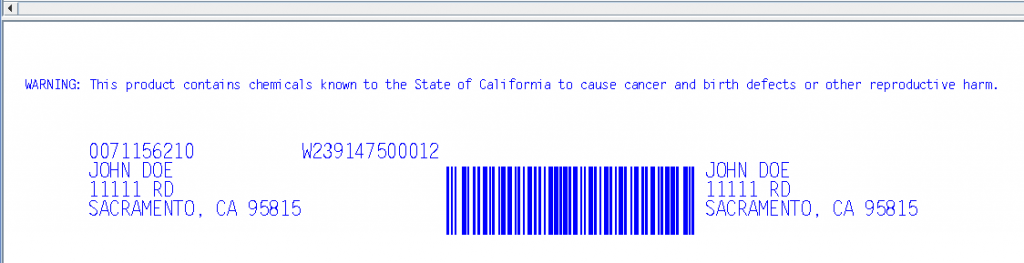California’s Prop 65 & eFORMz Conditional Logic
Compliance with California’s Proposition 65 can be challenging. After all, every item containing chemicals on the list of substances covered by Proposition 65 must be shipped with a WARNING label. Yet, this warning language isn’t required for items shipped to places other than California. You don’t want to send a WARNING label to a customer outside of California, but you have to include it for California customers. How do you solve this business process problem?
Fortunately, Minisoft’s eFORMz has the solution. eFORMz is equipped with powerful conditional logic that can add information to a form, or suppress it, depending on a particular flag. You can conditionally place logos, addresses, special messages, barcodes and much more. For placing the Proposition 65 WARNING label, you would enter the warning language as a constant value, and then make its placement conditional on the appearance of California’s state code (CA) in your data file. Within the eFORMz Composer, it might look like this.
1. First, you would right-click your form and select Add Variable > By position. We’ll call this variable Prop 65. Next, right-click this variable and select Add Function > Set value.
2. Next, you’ll want to left-click and drag over the address, right-click and select Add Variable. Make sure to check Copy original data to output before selecting OK. Checking this will keep your information exactly where it is placed on your form. We’ll call this variable Address Check.
3. From here, right-click the Address Check variable, and select Add Advanced Function > Bulk Concatenate. This displays the address information in a string format.
4. The Bulk Concatenate dialog box will display. Select the Address Check variable.
5. After this, right-click in the bottom pane of the Viewer, where you would like WARNING label to appear on the form, and select Add Rule > Place Text. The Rule Properties dialog will display. Select the Prop 65 variable that contains the warning language. Select OK and the WARNING label will appear on the form.
6. Here’s where the power of eFORMz conditional logic comes into play. Right-click the rule and select Add AND Condition > Contains. The Data Condition dialog box will display. Select the Address Check variable from the drop-down menu. In the field at the bottom, enter the state code. To make sure we don’t have duplicate entries of CA in this string, we’ve added the following in the field: , CA
7. The WARNING label will continue to display, and in instances where the address doesn’t contain “, CA” it won’t appear.