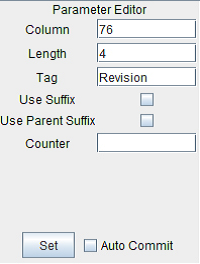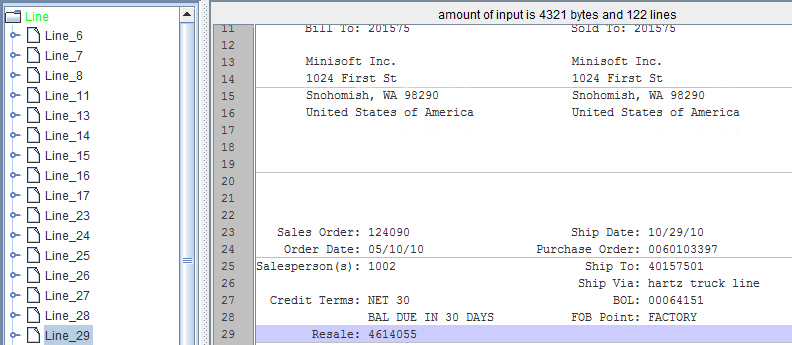Adding Lines & Parameters in the Text to the XML Editor
Having been introduced to the Text to XML Editor, the process of converting data to XML will necessitate the creation of Lines and Parameters.
1. To create a line, place the cursor at the Line that data will be found on in the Data Viewer.
2. Right click and select Add Line Number.

3. The Line Number will appear.

4. Parameters can now be added to the Line. Highlight the Invoice number all the way to the word Revision.
Note: Highlighting the Parameter until the instance of another Parameter or label is a general practice that will ensure that all incoming data is picked up.
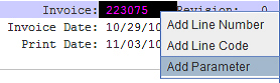
5. The Parameter will appear with a tag of NewParameter. In the Tag field of the Parameter Editor, enter the name of the Parameter you want displayed in the XML output. Set the changes.
Note: To further aid the process of picking up all of the incoming data for a given parameter, the Length field can be adjusted. If the Parameter’s potential length isn’t fully highlighted initially, specifying the Length acts as a good safeguard for finding all of the incoming data associated with that Parameter.
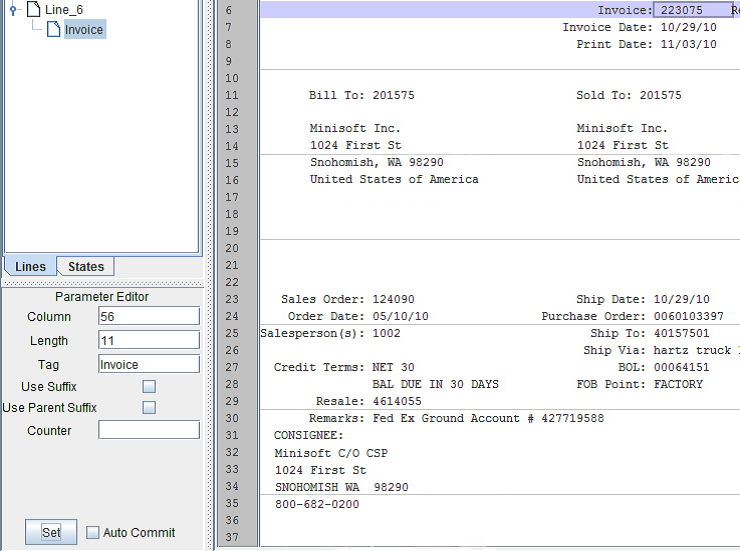
6. To add another Parameter on the same Line, first select the Line icon. Then, highlight the Revision number, right click and pick the Add Parameter option.

7. Specify the Tag and verify the Length in the Parameter Editor. Set the Changes. The Revision Parameter will display.